こんにちは、
無在庫転売で飯を食うアキラです^^
ネットショップに商品を登録するとき、
その商品によっては
「複数のカラーやサイズの選択肢がある」
という場合もあると思います。
そういう場合に、
「一つの商品ページの中に複数のカラーやサイズを設定して、
お客さんが選択できるようにしたい」
と考えることもあるでしょう。
ちょうど、こんな感じで、
カラーやサイズを一つの商品ページ内で選択できるような形ですね。
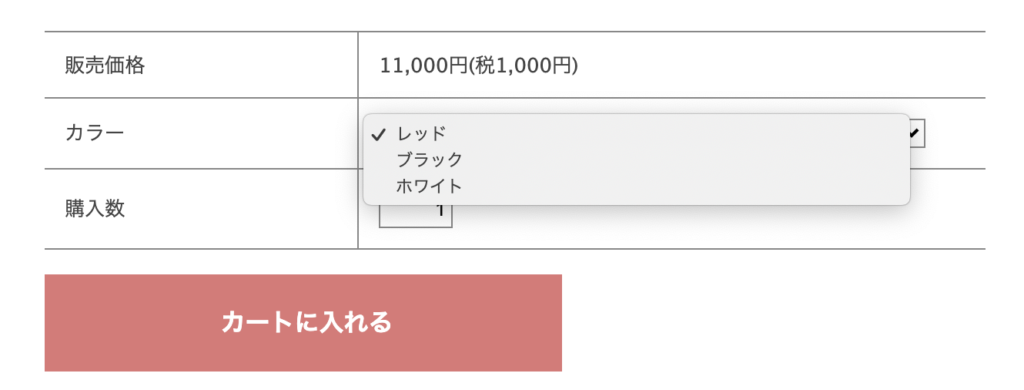
そこで今日の記事では、
こういう設定を「カラーミーショップ」で行なう場合の、
「設定方法」について
図解で説明していこうと思います^^
じゃ、さっそく始めますね!
カラーミーショップで一つの商品ページに複数のカラーやサイズを設定する方法
カラーミーショップで、
どうやって一つの商品ページに複数カラーやサイズを設定するかというと、
「商品登録」のページ中部にある、
「オプション情報」
という項目を利用します。
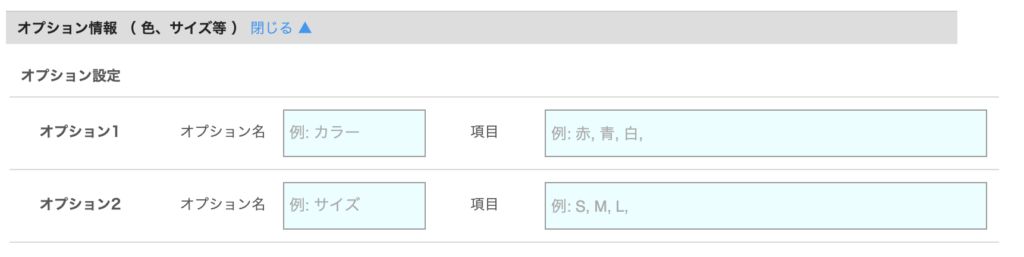
上記の項目を利用することで、
一つの商品ページの中に、
複数カラーやサイズを設定することができます。
で、具体的なやり方ですが、
非常にカンタンです^^
たとえば、
カラーが「黒」「赤」「白」の展開で、
サイズの方が「S」「M」「L」の展開だったとすると、
こんな感じに入力するだけです。

上のように入力して商品を登録すると、
実際の商品ページでは、
下の図のようにカラーとサイズを選択するための
プルダウンがそれぞれ表示されます。
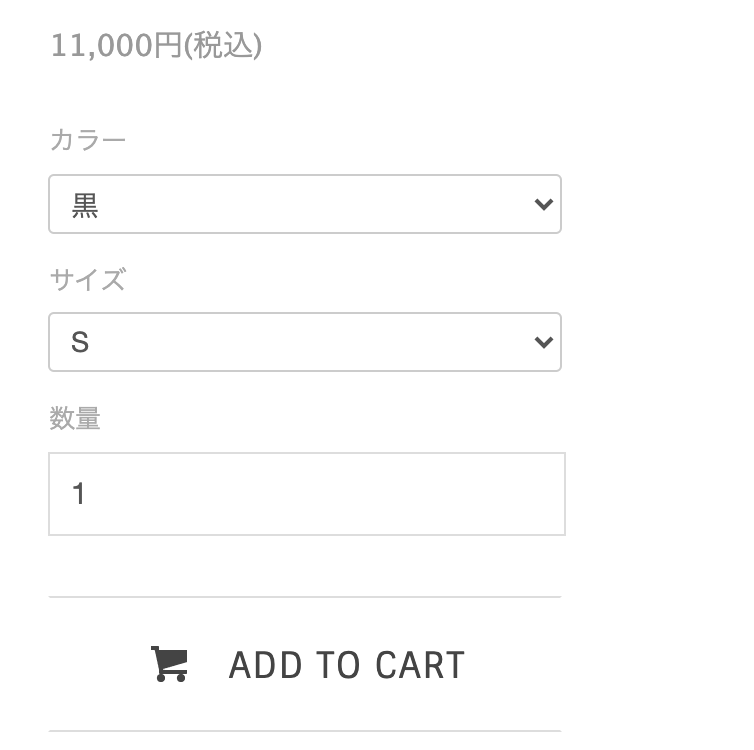
これにて、
一つの商品ページにて、
複数のカラーやサイズを
お客さんが選択できるようになるわけですね。
カンタンでしょう?^^
ちなみに、
補足として話しておきますけど、
カラーを設定するにしろ、
サイズを設定するにしろ、
「項目」の欄にその選択肢を入力したら、
必ずキーボードの「Enter」を叩いてください。
というのは、
項目にカラーやサイズを入力しただけじゃ、
それが反映されないんです。

上記のように、
「黒」と入力しただけだと、
内容は反映されていません。
この状態で「Enter」を叩くことによって、
以下のように正式に入力が内容が反映されます。

上のように、
「黒」の横に「×」のマークがついていると思いますけど、
こうなれば黒のカラーが反映されたってことです。
それと、もう一つ。
カラーやサイズなどのオプションを設定していくと、
以下のように、
それぞれのカラーやサイズに対応した
「在庫数」や「販売価格」などを入力する項目が現れます。
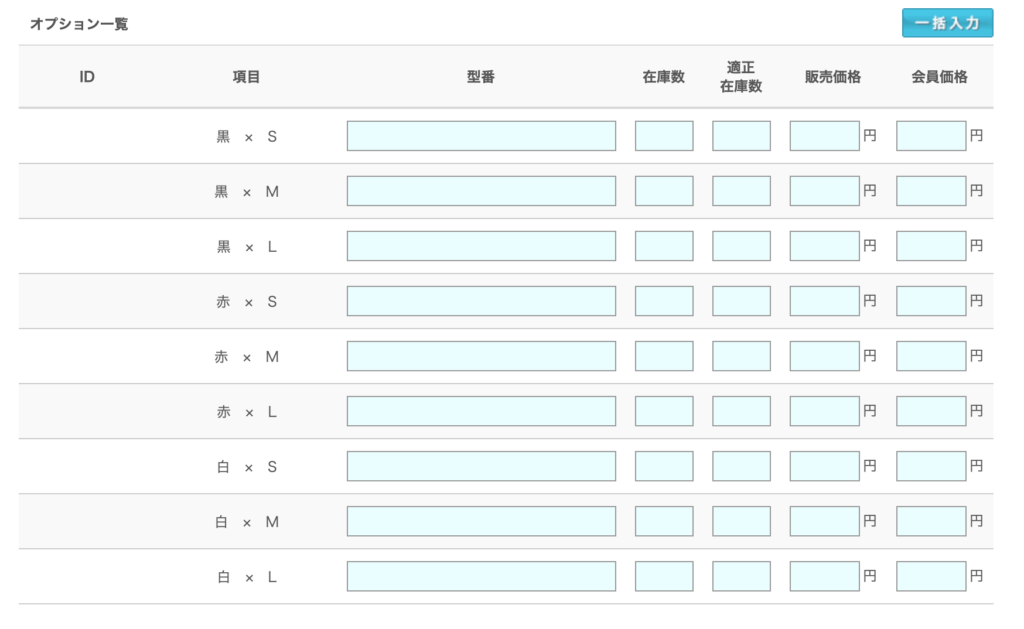
でも、結論から言うと、
上の欄は基本、全て「未入力」でOKです。
ま、在庫数を管理してるなら、
「在庫数」の欄には在庫の数を入力しても良いですけど、
たとえば「販売価格」の欄に関しては未入力で問題ありません。
というのは、
ここの販売価格が未入力の場合でも、
「大元」に設定している「販売価格」の方が適用されるからです^^
具体的には、以下の部分ですね。
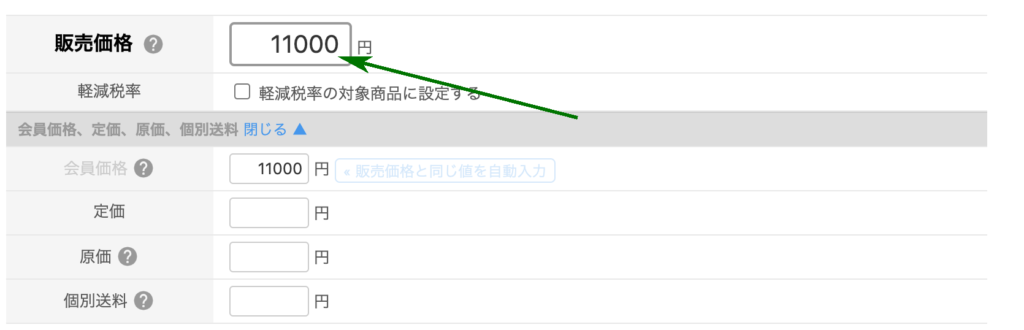
上の大元である販売価格に、
たとえば「11000円」と設定していれば、
「オプション」の方の「販売価格」の欄が未入力でもOKということです。
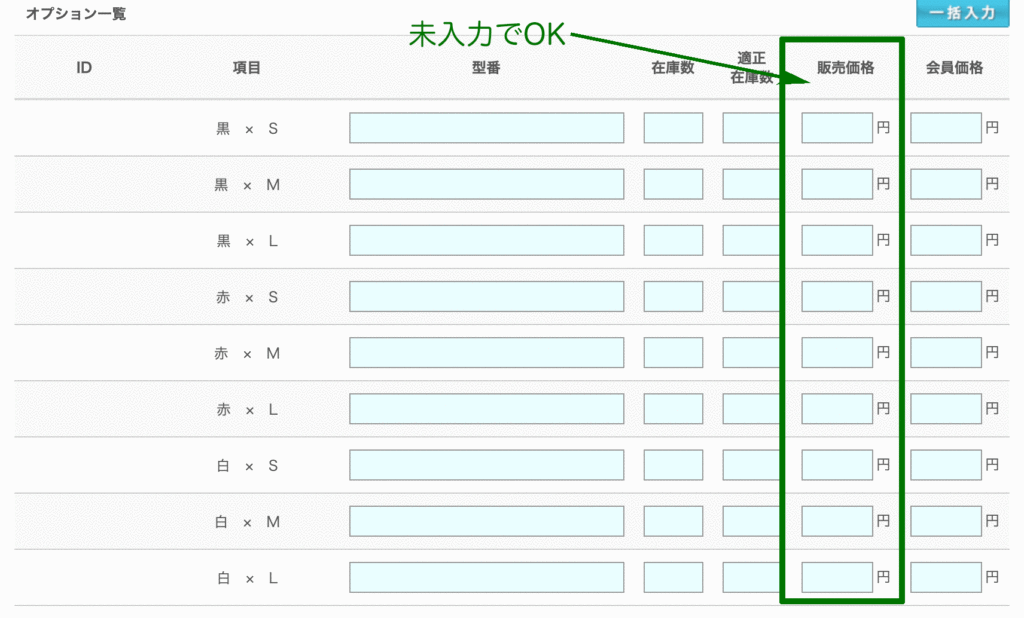
じゃあ、この「販売価格」の欄は、
なぜ存在するのかというと、
オプションごとに価格を変えたい場合に利用するからです。
ほとんどナイと思いますけど、
- Mサイズの黒は8,000円で販売したい
- Sサイズの赤は10,000円で販売したい
- それ以外は全て11,000円で販売したい
という感じで、
特定のオプションの販売価格を変更したい場合などには、
以下のように入力します。
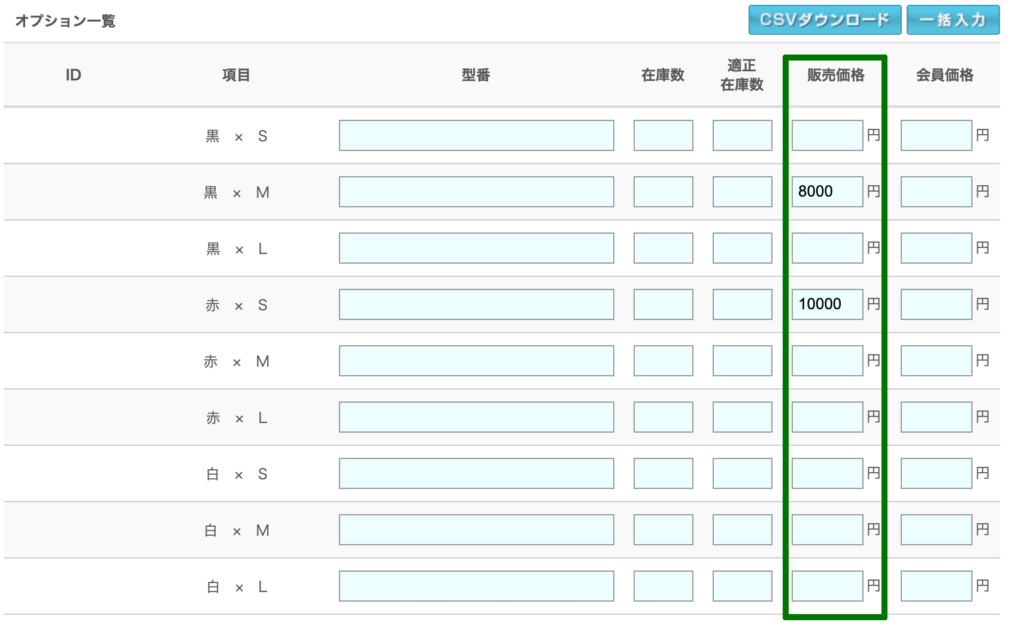
こうやって入力すると、
Mサイズの黒は8,000円で、
Sサイズの赤は10,000円となり、
それ以外の未入力のオプションに関しては、
「大元」に設定していた11,000円の価格が適用されるということです。
でも、オプションごとに販売価格を変えることって
レアケースだと思うんで、
やっぱり基本は、
このオプション部分の販売価格は未入力でOKなのです。
たまに、
カラーミーショップの経験が浅い人の中には、
このオプション部分の販売価格も、
すべて真面目に埋めちゃってる人がいます。
たとえば、
11,000円の商品ならば、
こんな感じですね。
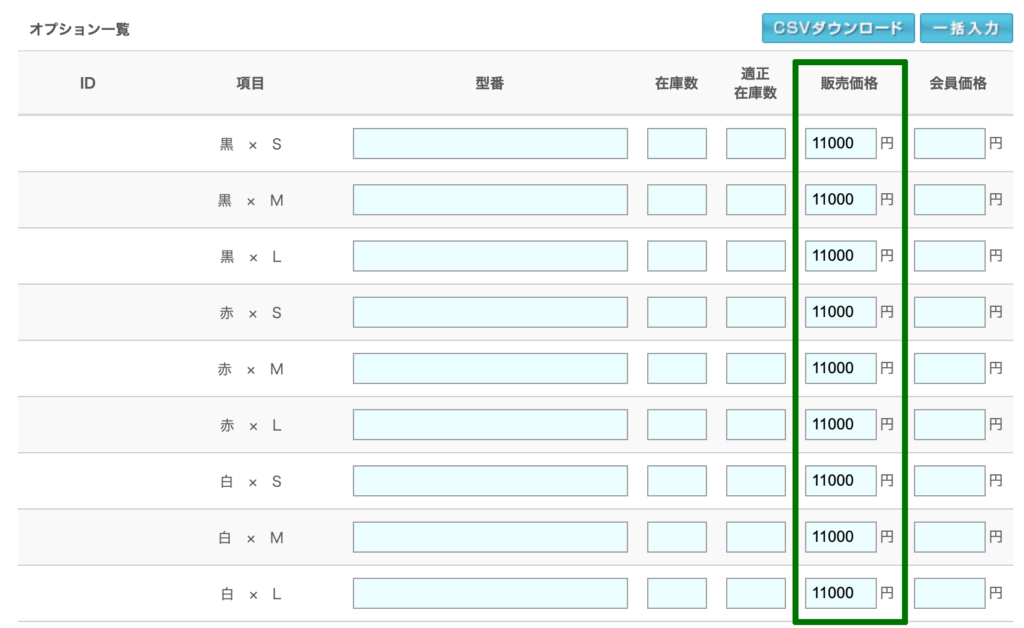
ま、これでも別に、
11,000円で販売できることになるので、
問題ないと言えば問題ないんです。
けれども、
こういう設定はヤメておいた方がいいです。
なぜかというと、
「大元に設定した販売価格」
より、
「オプション部分に設定した販売価格」
の方が優先されてしまうからです。
というのは、
ネットショップを運営していると、
販売価格を変更したくなるときってあるはずです。
たとえば今まで11,000円で販売していた商品を、
値上げして13,000円で販売したいとか、
そういう場合ですね。
それで、
販売価格を13,000円に変更するには、
基本的には「大元」の方の販売価格を変更する流れになりますけど、
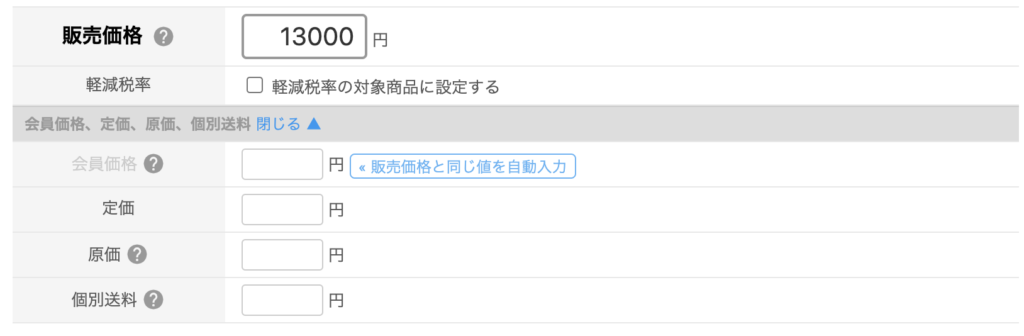
上のように、
大元の販売価格を13,000円に変更したとしても、
オプションの方の販売価格が11,000円のままの場合、
実は11,000円の販売価格が優先されます。
つまりは、13,000円に値上げしたくて
大元の販売価格を13,000円に変更したのに、
このオプション部分の販売価格を変更し忘れると、
厳密には価格変更が適用されず、
お客さんは11,000円でその商品を購入できてしまうんです。
ただ、
これは少しヤヤこしい話なんですけど、
大元の販売価格を13,000円にすると、
ネットショップの商品ページ上の販売価格は
きちんと13,000円に表示が変更されます。
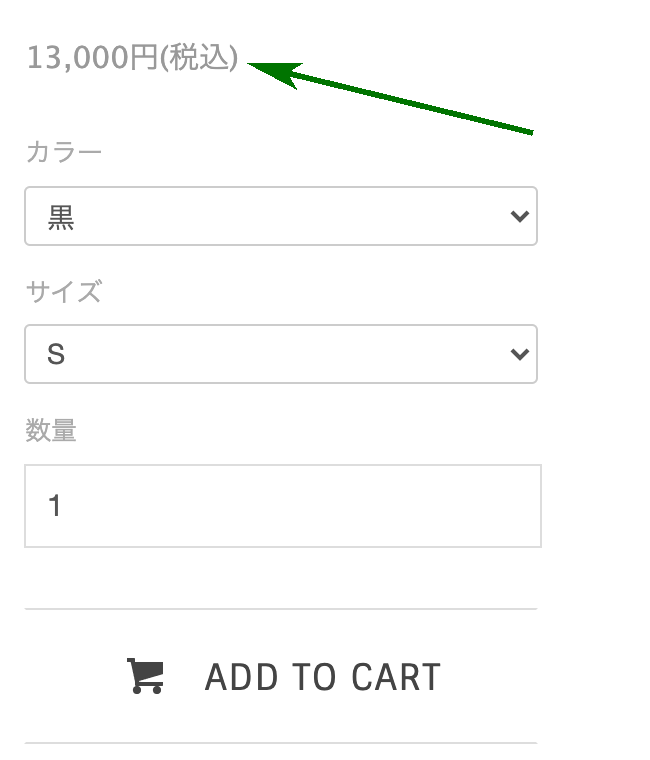
けれども、
この状態で商品のカラーやサイズを選択して、
その商品を「買い物カゴ」に入れると、
販売価格の方は11,000円になってしまうんです。
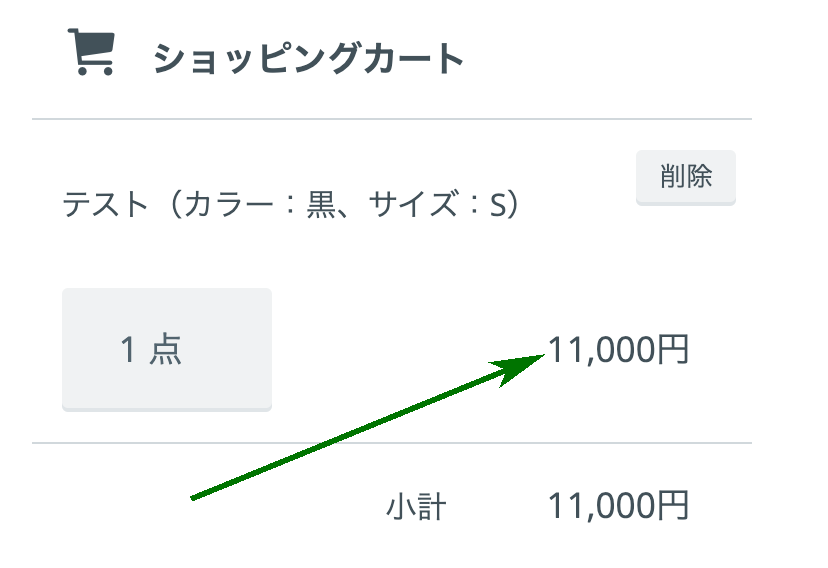
なぜかというと、
オプション部分の販売価格に
11,000円が設定されてしまっているからです。
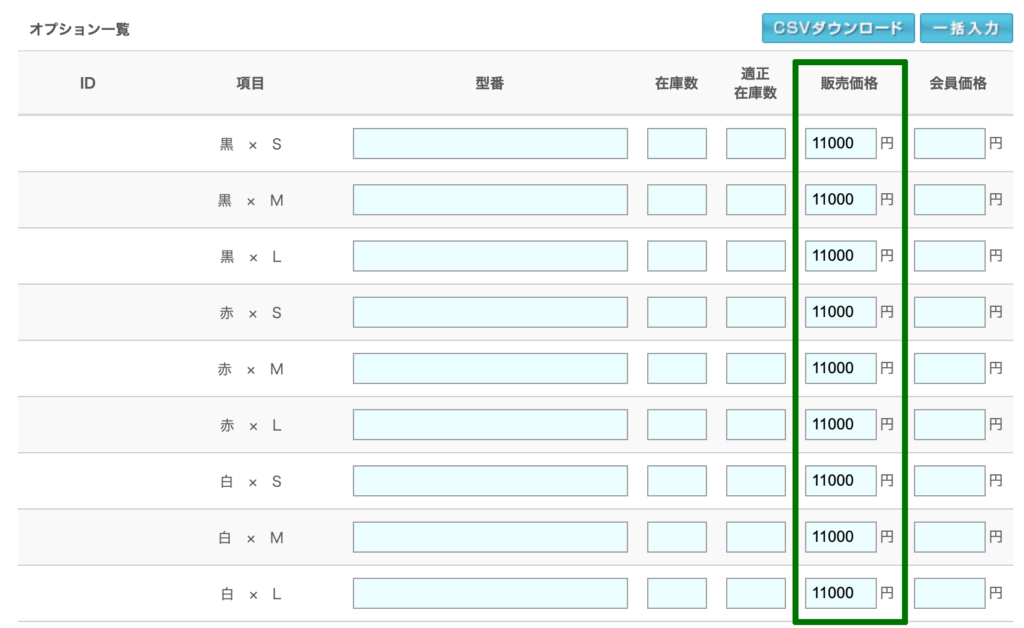
つまりは、
僕らとしては13,000円に値上げしたつもりが
お客さんとしては
11,000円でその商品を注文できてしまう形になってしまうわけですね。
なので、
大元の販売価格だけ変更しても、
オプション部分の販売価格を変更しないと、
結局は価格の変更が適用されないんです。
で、価格変更のたびに、
- 大元の販売価格を変更して
- オプション部分の販売価格もそれぞれ一つずつ変更して
となると、面倒ですよね?
それに、
大元の販売価格を変更しても、
オプション部分の販売価格を「変更し忘れ」てしまうと、
販売価格が変更されないままということになります。
その意味でも、
最初からオプション部分の販売価格は
「未入力(空欄)」にしておいた方が、
あとあとの価格変更にも柔軟に対応できるのです。
オプション部分の販売価格を未入力にしておけば、
価格を変更する際も
大元の方を変更するだけで済むからです。
そんなわけで、
オプションごとに販売価格を変えるようなレアケースを除いて、
オプション部分の販売価格は「未入力」にしておきましょう、
という補足でした。
じゃ、この記事はここまでになります。
以上を参考にして、
一つの商品ページ内に複数のカラーやサイズを登録してみてください^^
あと、
これは余談になりますけど、
実はネットショップの状況によっては、
「一つの商品ページに複数カラーを設定せず、
カラーごとに商品ページを分けて登録する」
という方が好ましいこともあります。
つまりは、今回みたいにオプションを利用して
各カラーを一つの商品ページで選択できるようにするのではなくて、
- 黒の商品ページ
- 赤の商品ページ
- 白の商品ページ
みたいな感じで、
カラーごとにそれぞれ別々に商品ページを作っていくような形ですね。
それで、これに関しては、
どちらが正しいかはケースバイケースだったりします。
そのあたりの「使い分け」に関して、
僕なりに考えている基準があるんですけど、
それを以下の記事でにまとめてるんで、
興味があったら併せて読んでみてくださいね^^
参考記事:
以上です^^
ではでは^^
※無在庫転売のノウハウをトップページに一覧でまとめています。
よければ以下からご活用くださいね。
>ノウハウを学ぶコンテンツ一覧(トップページへ)
無在庫転売8DAYSレッスンのお知らせ
無在庫転売で稼ぐためのノウハウを基礎から応用まで学んでもらうべく、
無料のメールレッスンをはじめました。
8日間にわたって、あなたにメールを1通ずつ送り、
みっちりと無在庫転売を学んでもらいます。
8日後のあなたは、無在庫転売で稼ぐための基礎が
徹底的に叩き込まれた自分に、生まれ変わっていることでしょう。
学んだことを行動に移せる人だけ受講してください。
>無料メールレッスンの詳細はこちら

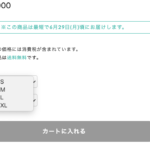


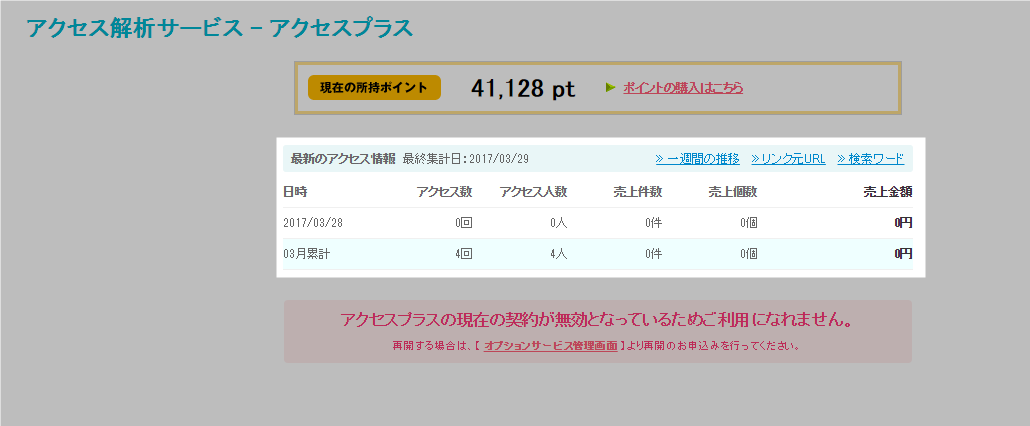
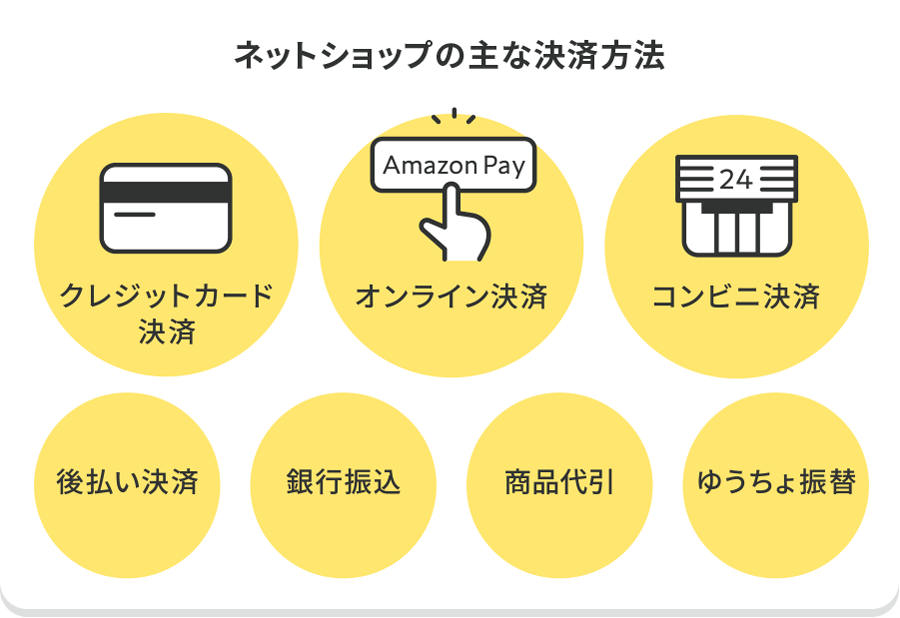
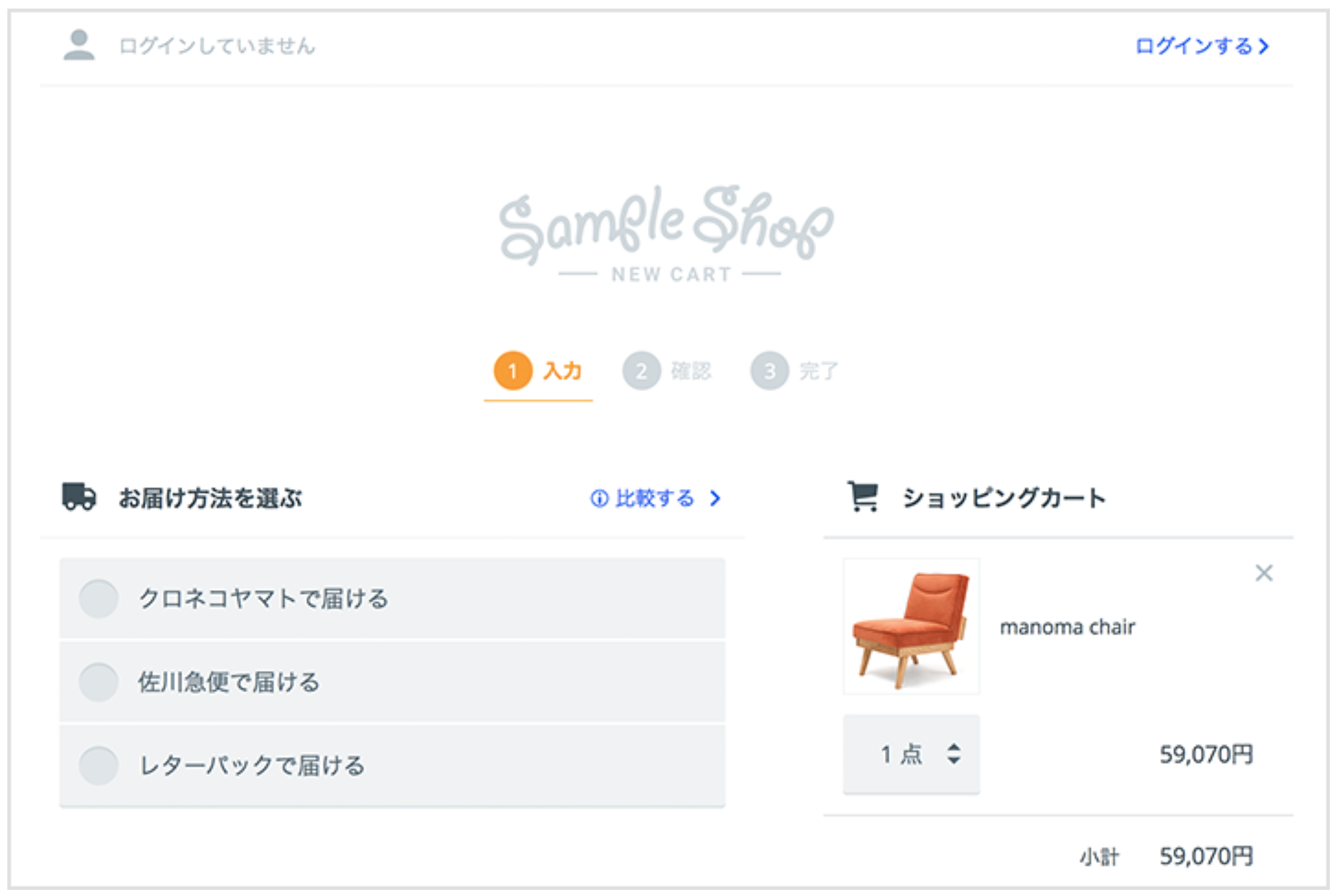
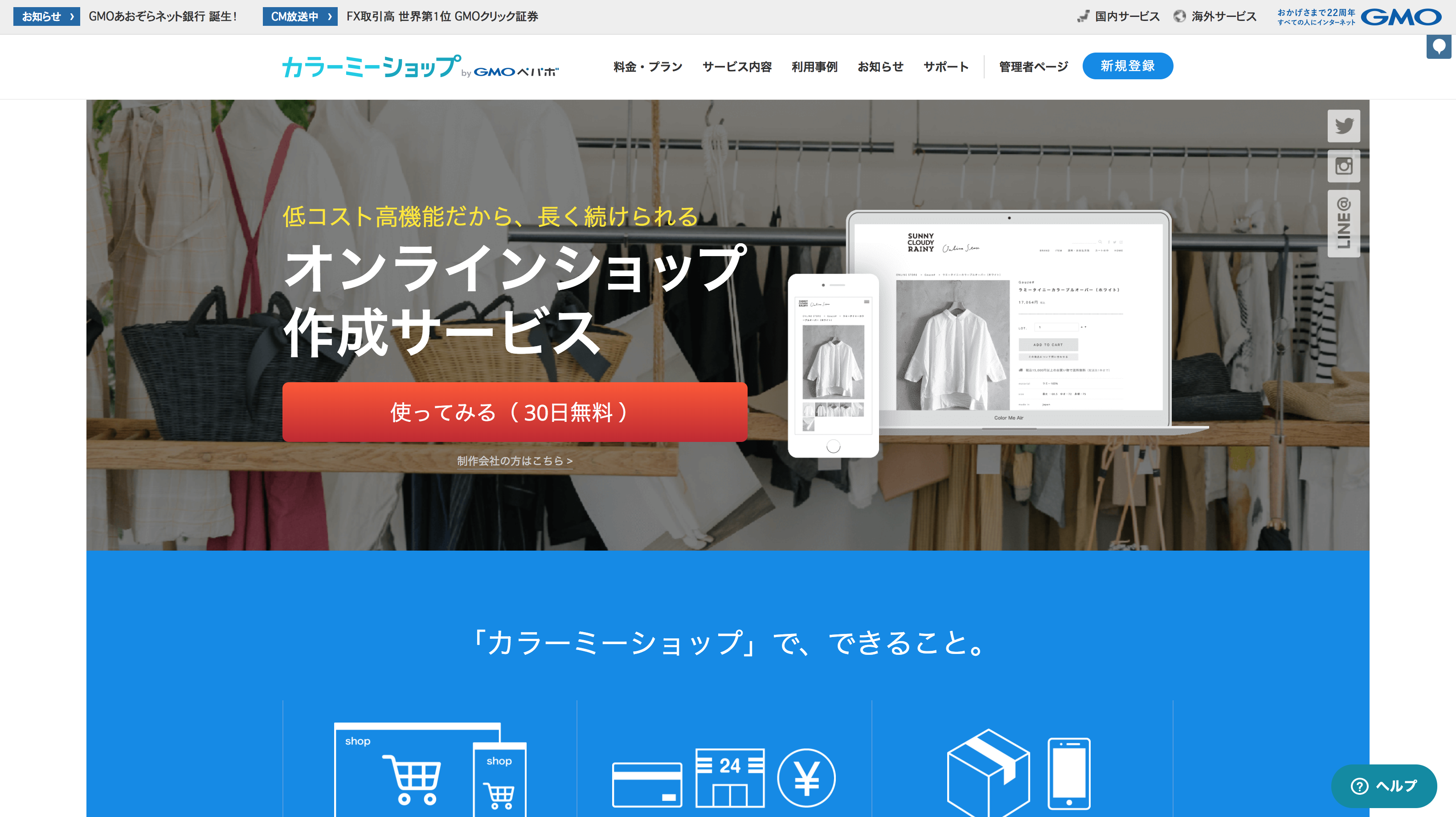
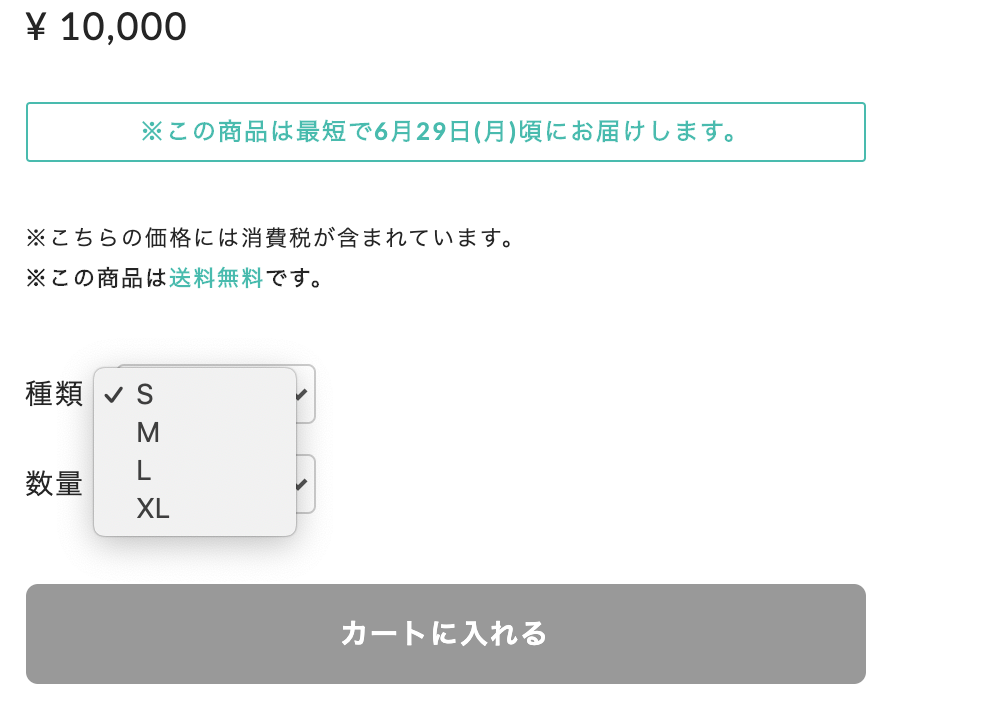

コメントを残す